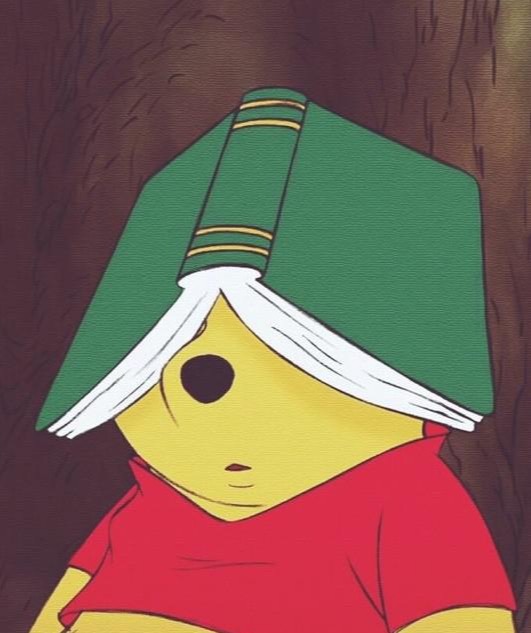채린씨의 티스토리
[졸업프로젝트] 3D 모델링 / 텍스처 입히기 본문
*** 기술블로그 제출용 통합본 ***
컴퓨터 그래픽에서 3D 모델링(3D modeling)은 가상의 3D 공간에 재현될 수 있는 수학적 모델을 만들어 가는 과정을 말한다. 모델링은 컴퓨터가 이해할 수 있는 형태의 데이터로 저장된다. 보통 객체는 3차원 공간에 수많은 선으로 표현되고, 렌더링(rendering) 과정을 거쳐 실제 물체와 비슷한 양감이나 질감을 가지게 된다.
* 출처 : NAVER 지식백과 (https://terms.naver.com/entry.nhn?cid=58127&docId=3339562&categoryId=58127)
3D 모델링... 그거 어려운거 아냐..? 안할래,,,,
놉!! 휴대폰 카메라만 가지고도 3D모형을 쉽고 간단하게 만들 수 있다!!
우선 다음 동영상을 보도록 하자.
준비물 : 카메라, 물체?! 끝?!
Zephyr 프로그램을 이용하면 카메라만 가지고 현실의 3D물체를 모델링 할 수 있다!
(단, Windows 운영체제에서만 사용가능한 프로그램이라는 점..)
다음은 Zephyr 프로그램으로 만들어진 3D 모델인데, 퀄리티가 꽤나 좋다.
Fiat 126 - 3D model by 3dflow [522c83e] - Sketchfab
3D models obtained by taking about 230 pictures
sketchfab.com
그럼 우리도 차근차근 3D 모델링을 시도해 보자!
1. Zephyr 프로그램 설치 (https://www.3dflow.net/3df-zephyr-free/)
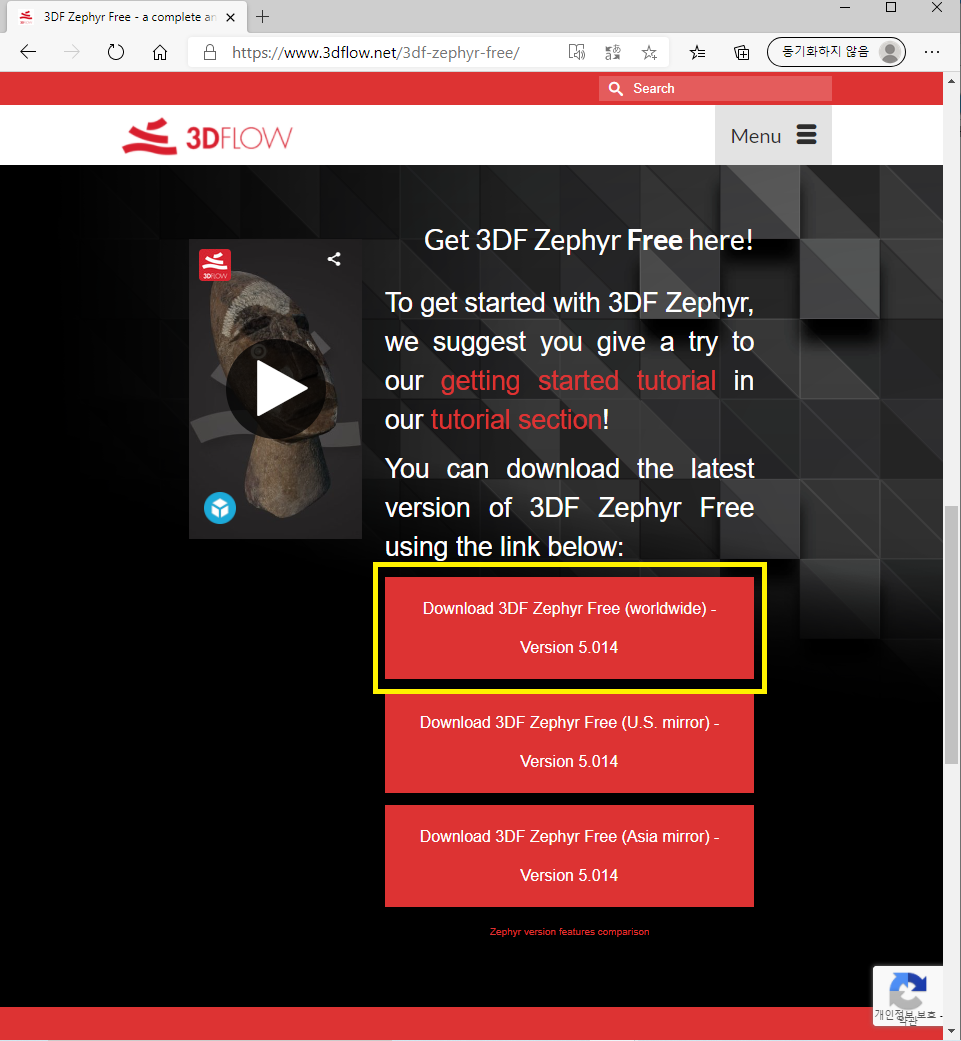
이 앱이 디바이스를 변경할 수 있도록 허용해주고,
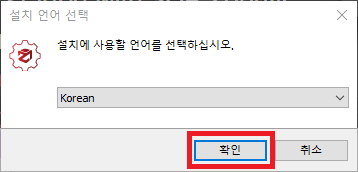
헥!! 한국어를 지원해준다니!! 킹-갓-Zephyr!!
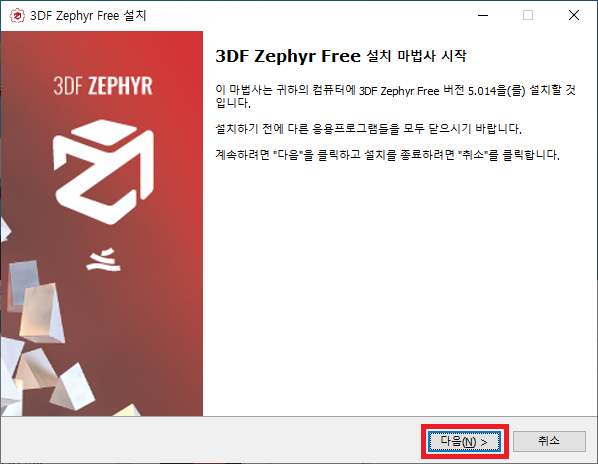
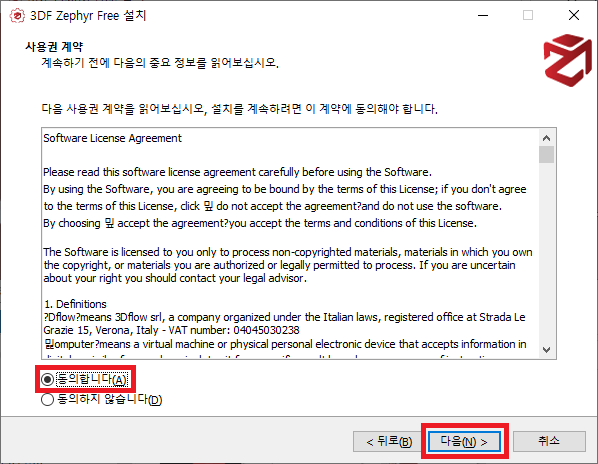
여기서부터는 그냥 입맛에 맞게 옵션을 변경하면서 다음.. 다음.. 다음.. 설치!!
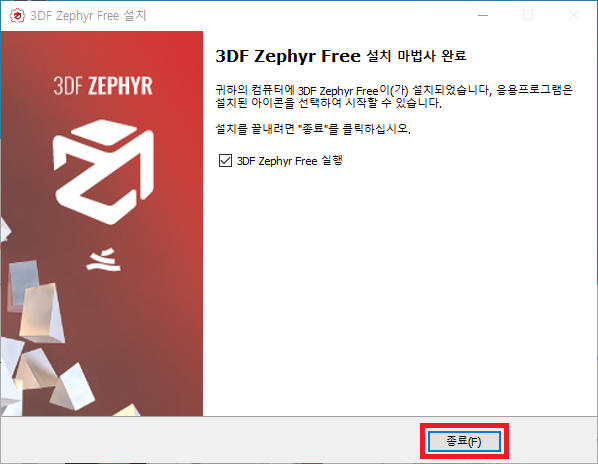
듀근!! 설치완료!!!
실행하면 다음과 같은 창이 뜬다!
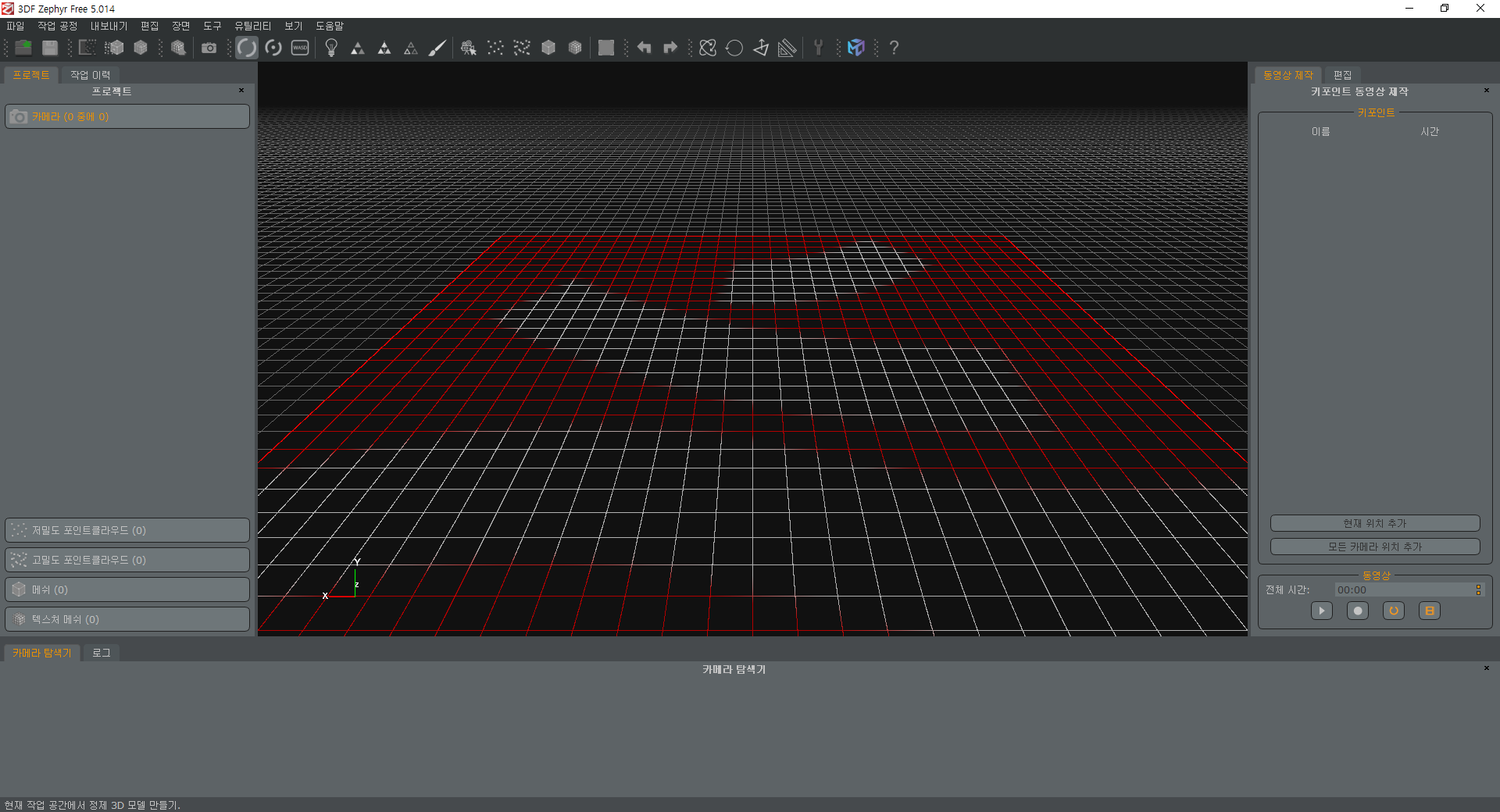
2. 이제 모델링하고싶은 물체의 사진을 찍어보자!
* 주의! 사진의 개수는 25개 ~ 50개가 적절하다.
* 주의! 빛반사가 없는 물체가 좋고, 신문지처럼 패턴이 있는 바닥에 물체를 두면 모델링이 더 잘 된다!
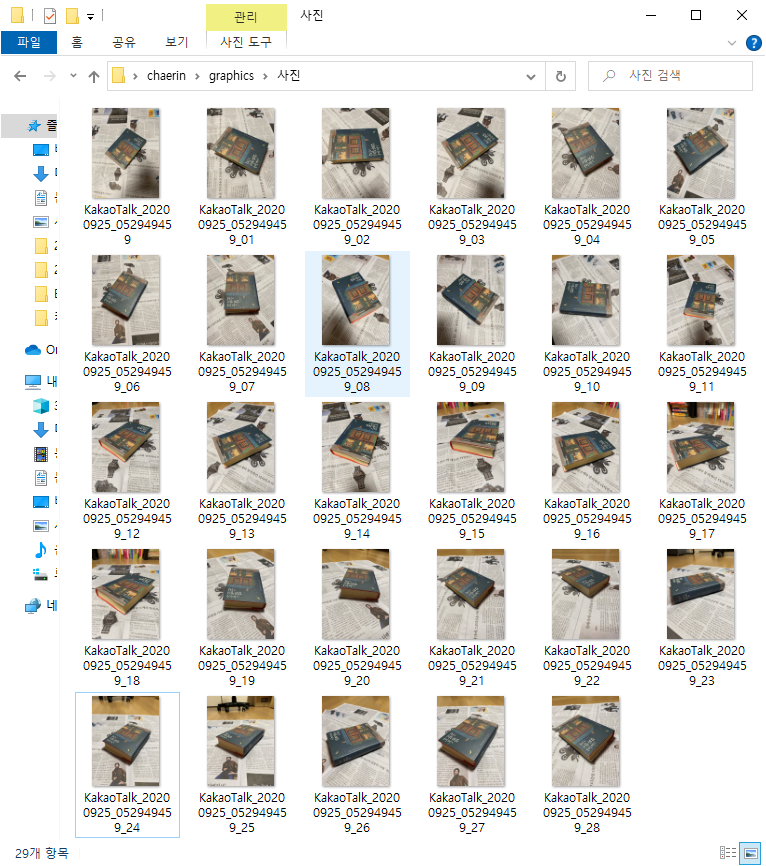
3. 모델링을 해보자!!
먼저, 새로운 프로젝트를 생성한다. (작업 공정 > 새 프로젝트...)
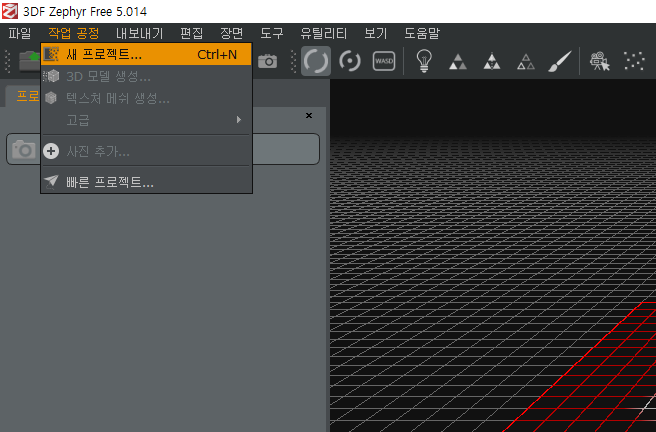
다음으로, 사진을 넣어준다! (사진 전체 선택 > 카메라 탐색기로 드래그)
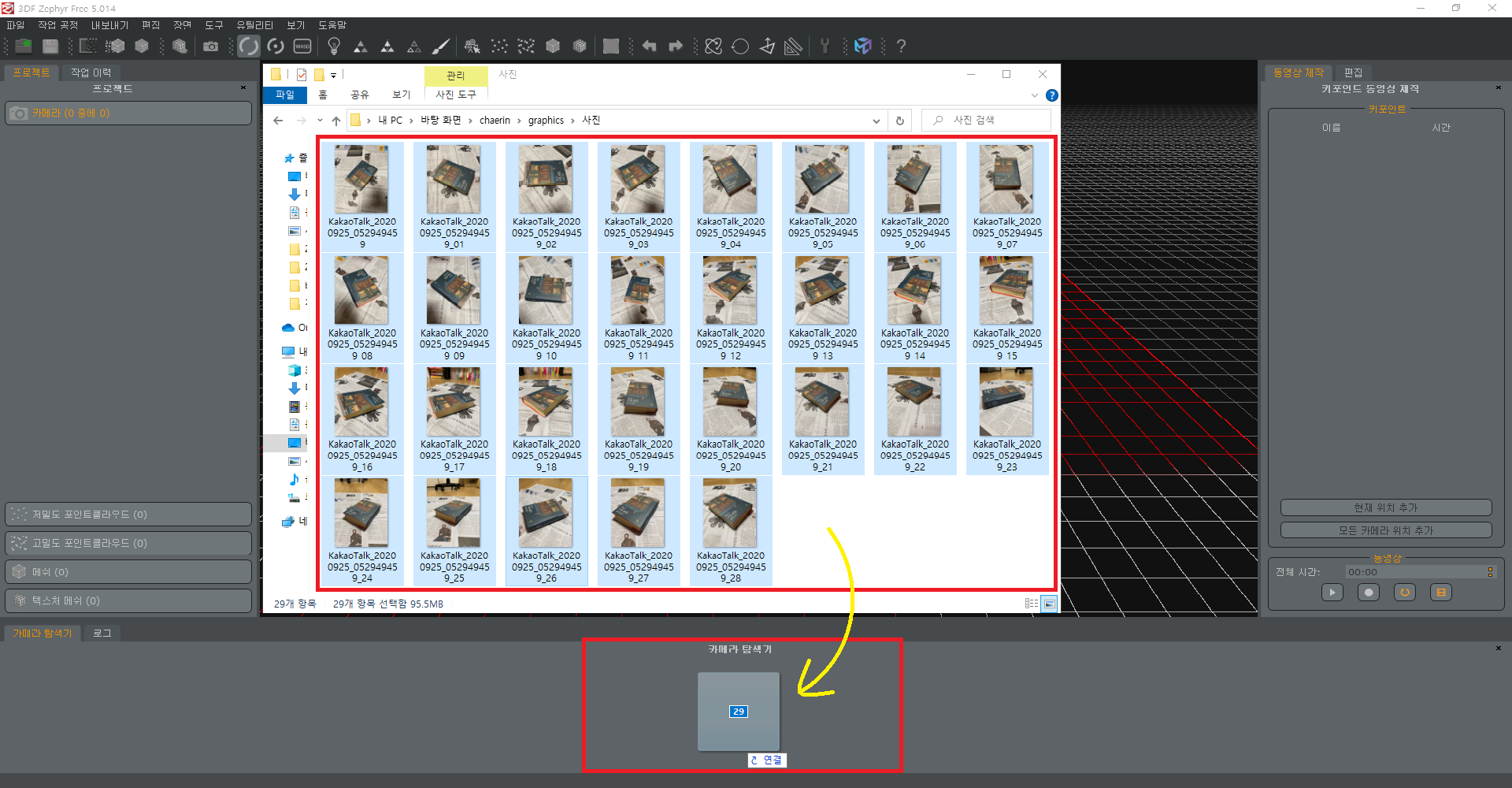
'사전 계산된 카메라 교정을 온라인에서 확인' 체크 해제 > 다음
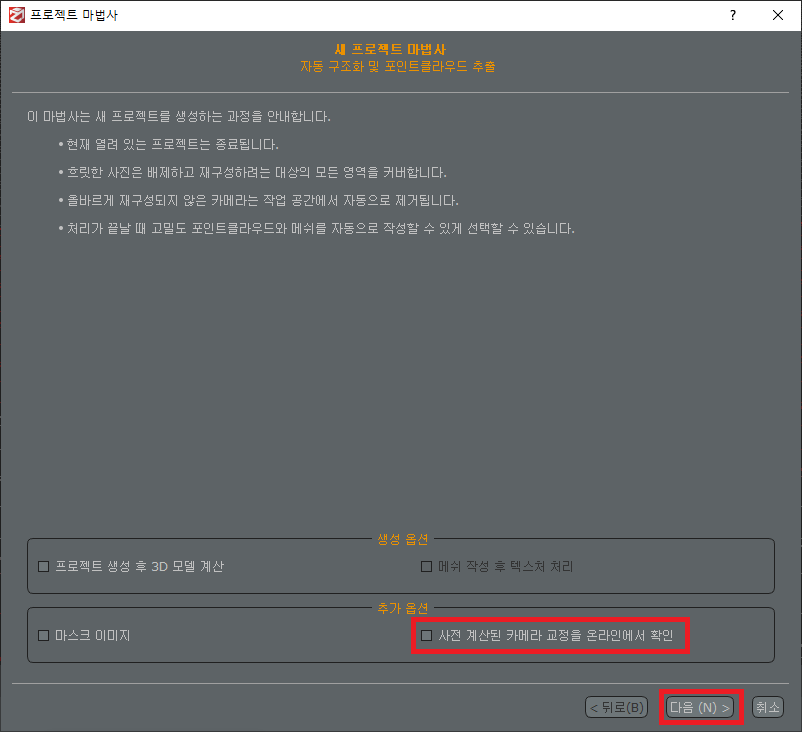
다음.. 다음.. 누르다가 '카메라 방향 보정' 창이 나오면 종류를 근접으로 설정 > 다음!
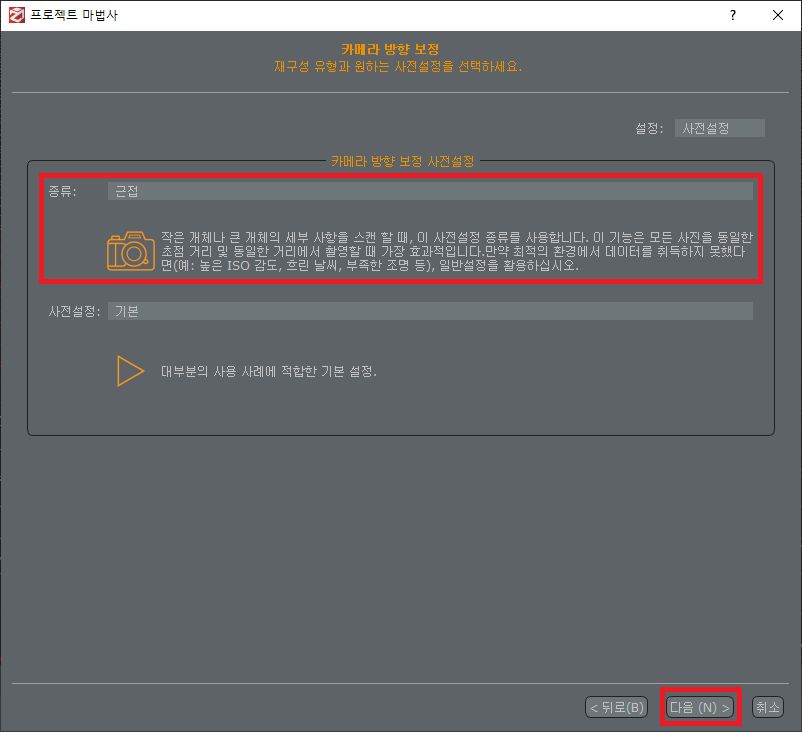
실행!!!
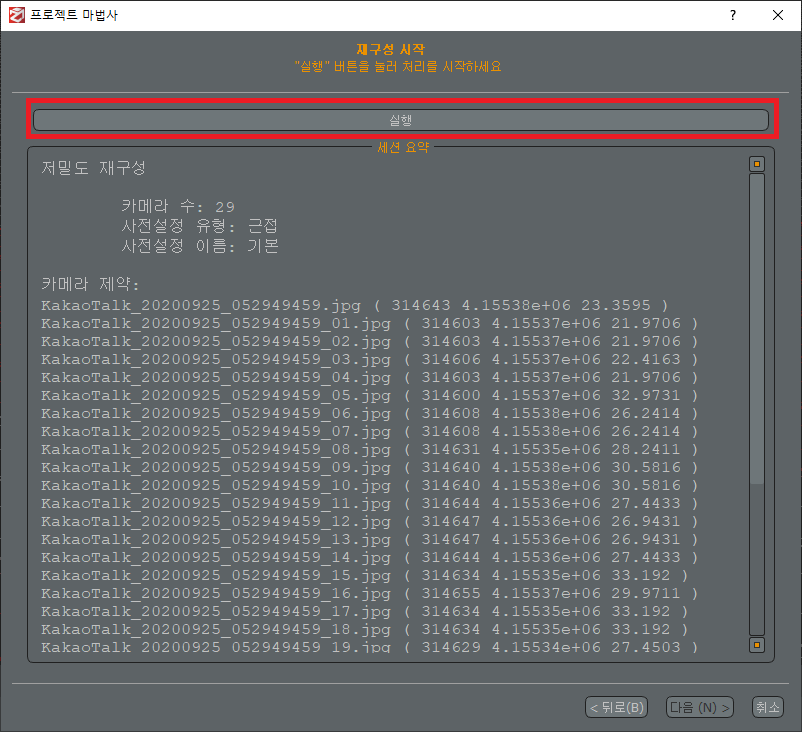
재구성에 성공했다! 몇개의 사진이 잘 사용되었는지 확인할 수 있다!!
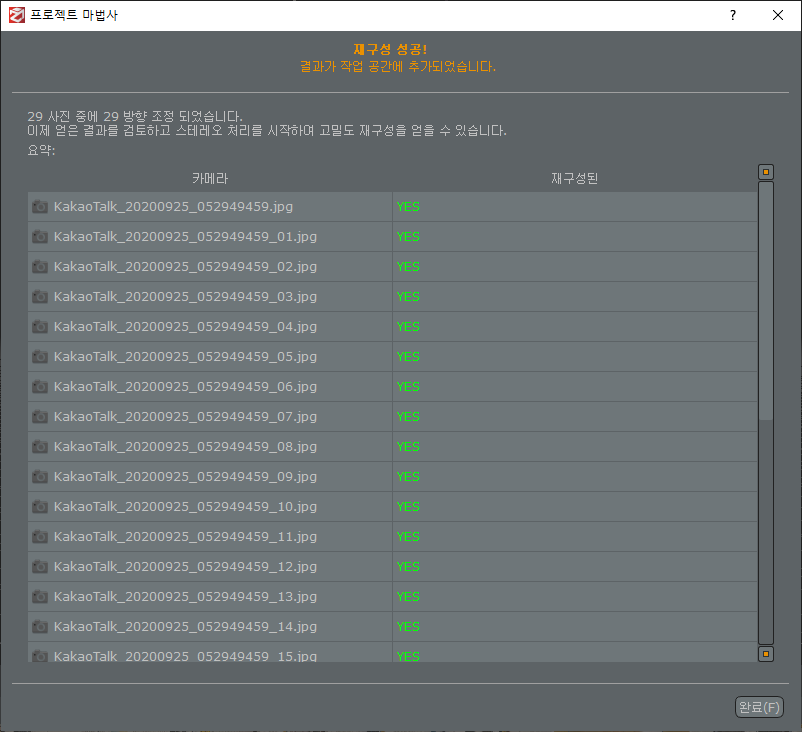
그 결과는.... 두구둑두구두구두구...
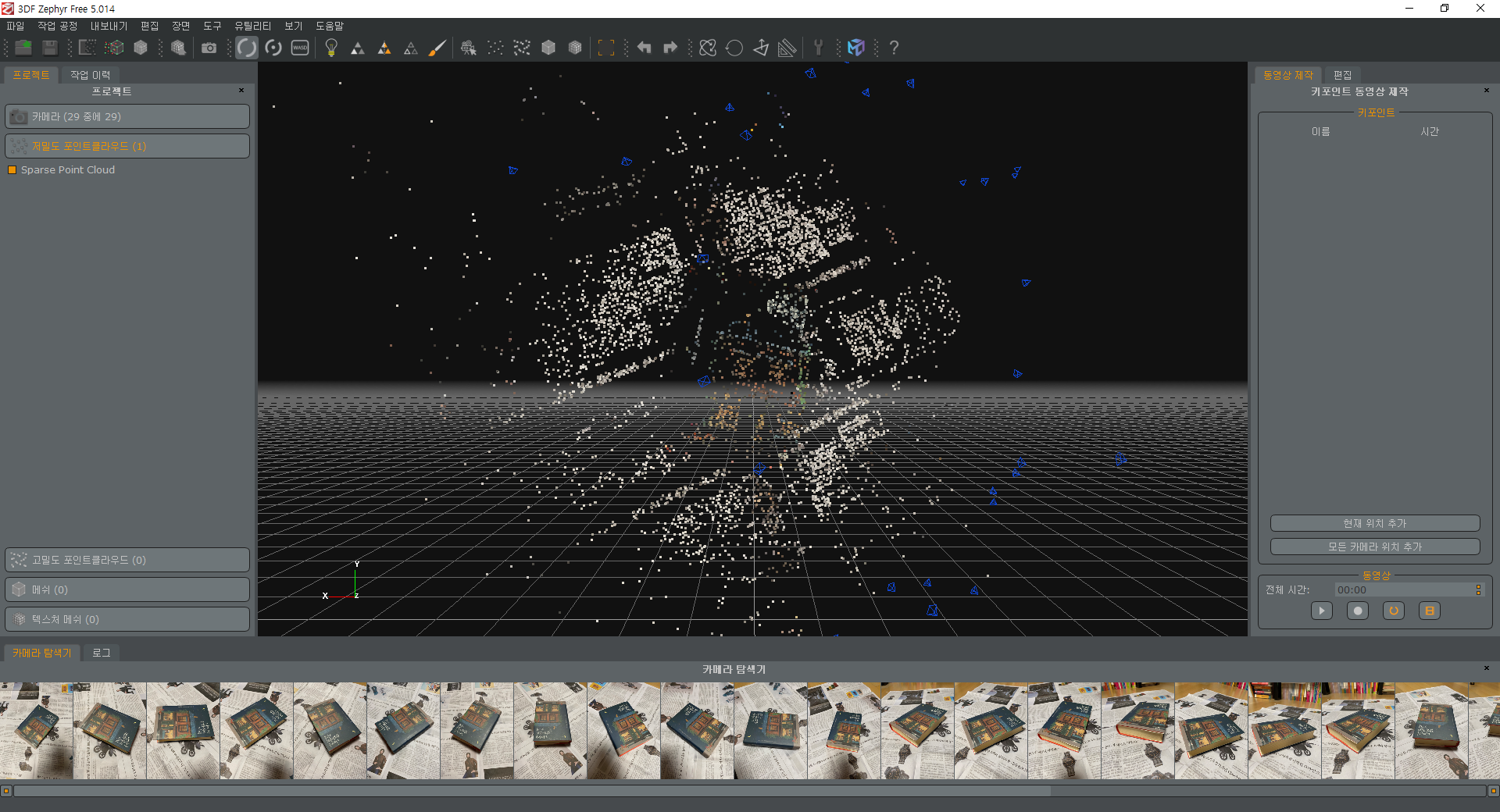
아직 단계가 조금 더 남았으니 걱정하지 말자..
4. 고밀도 포인트클라우드를 생성해주자!
빽빽한.. 점으로 된.. 구름.. 덩어리를 만들어주자는 뜻이다..
산산조각난 인공위성을 덩어리로 뭉쳐주자! (작업 공정 > 고급 > 고밀도 포인트클라우드 생성...)
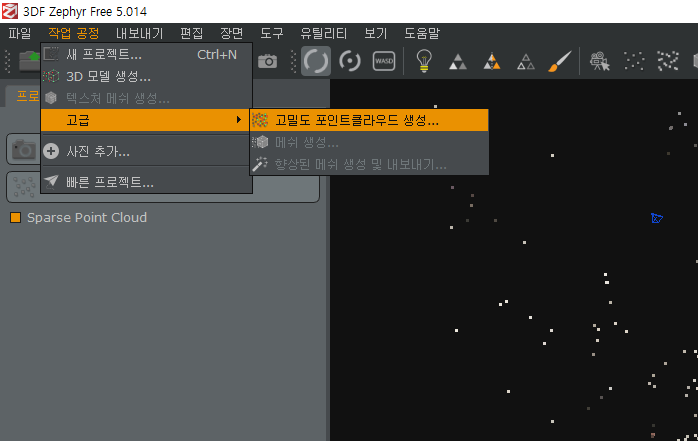
다음.. 다음.. 누르다가.. 실행!
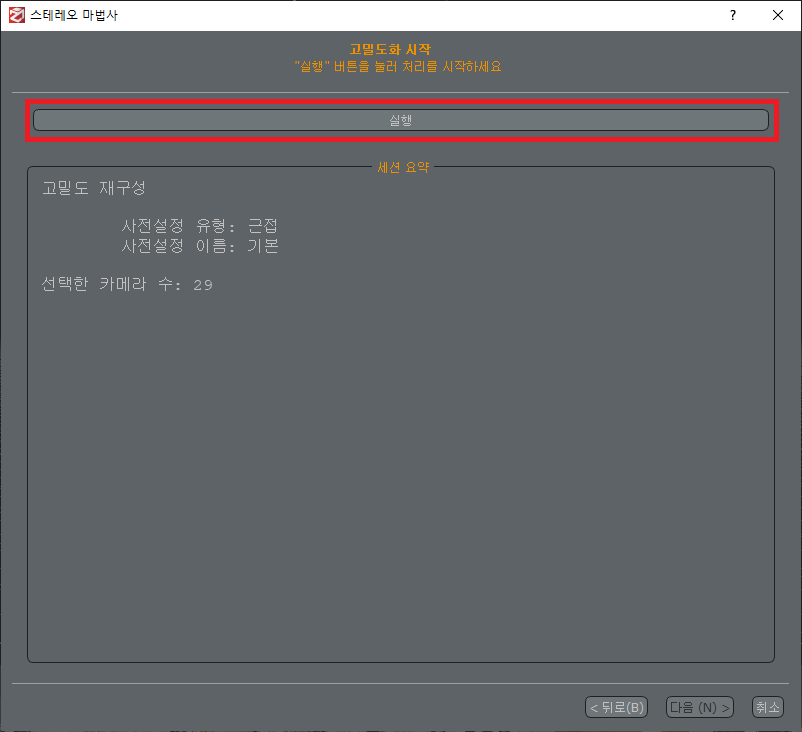
고밀도 포인트클라우드 생성 성공!
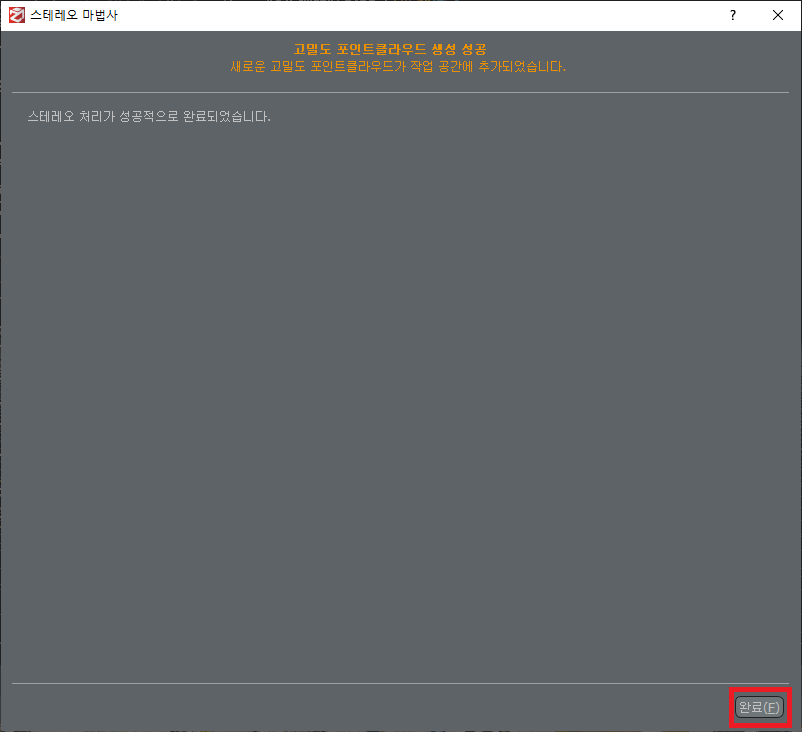
드디어 책이 모습을 나타냈다!!!
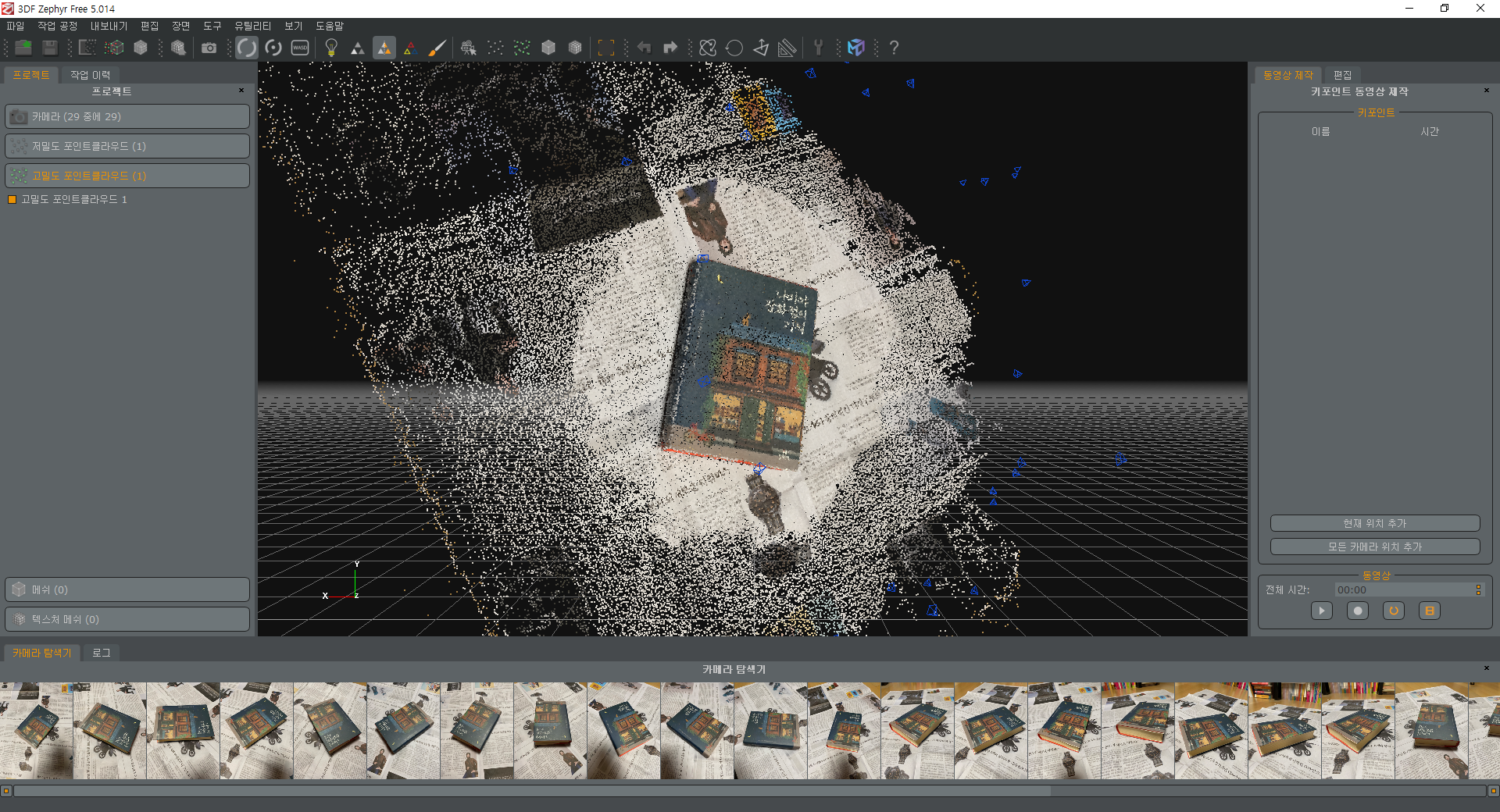

이 버튼을 눌러서 신문지가 바닥으로 가도록 물체의 방향을 조절해주자!
저 파란색, 주황색, 연두색 선들을 요리 조리 옮겨가며 조절해준다!
배경을 드래그하면 시점이 바뀌고, 마우스 휠을 움직이면 줌인 줌아웃이 가능하다!
오른쪽 아래 개체 변환 창에서 확인을 누르는 것을 잊지 말자..
열심히 조절해 놓고 처음상태로 돌아가는 수가 있다..ㅠㅠ
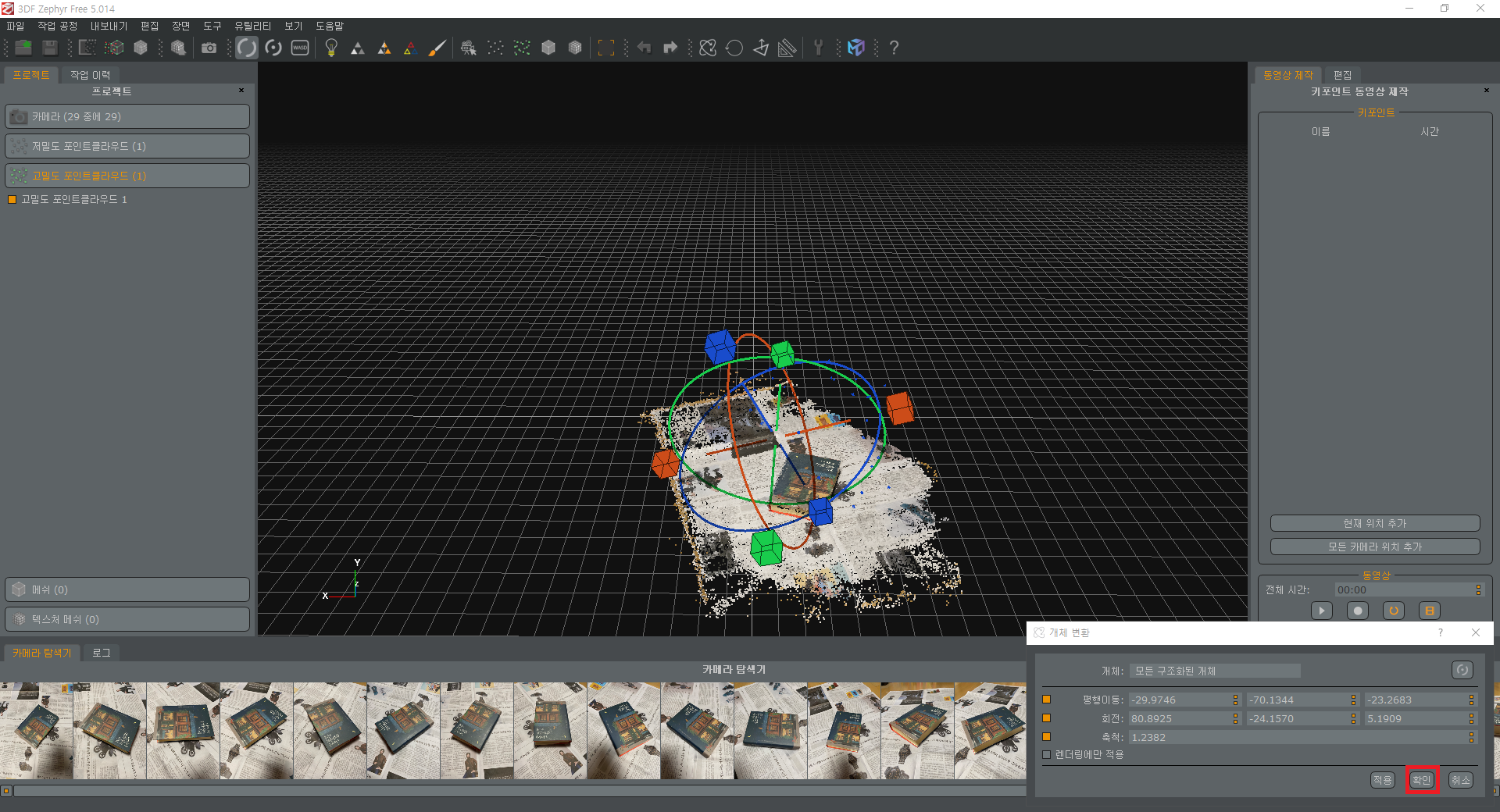
이제 불필요한 부분들을 잘라내자!
마우스 오른쪽 버튼 > 경계 상자 > 경계 상자 편집...

이번에도 파란색, 주황색, 연두색 선들을 요리 조리 옮겨가며 조절해준다.
육면체의 여섯 면도 조금씩 줄여가며 불필요한 부분들을 잘라내준다.
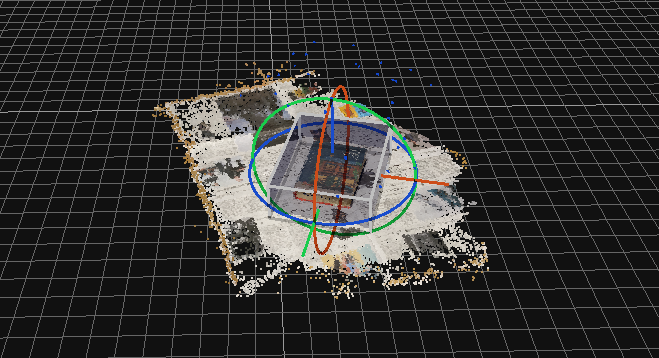
5. 메쉬를 생성해주자!
작업 공정 > 고급 > 메쉬 생성...
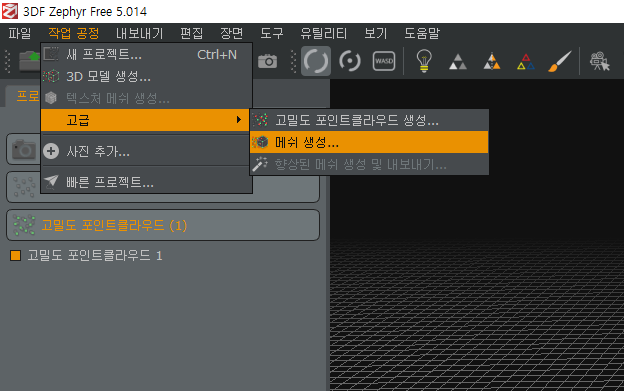
다음.. '표면 재구성' 창이 나오면 종류가 근접으로 설정되었는지 확인하고 다음..
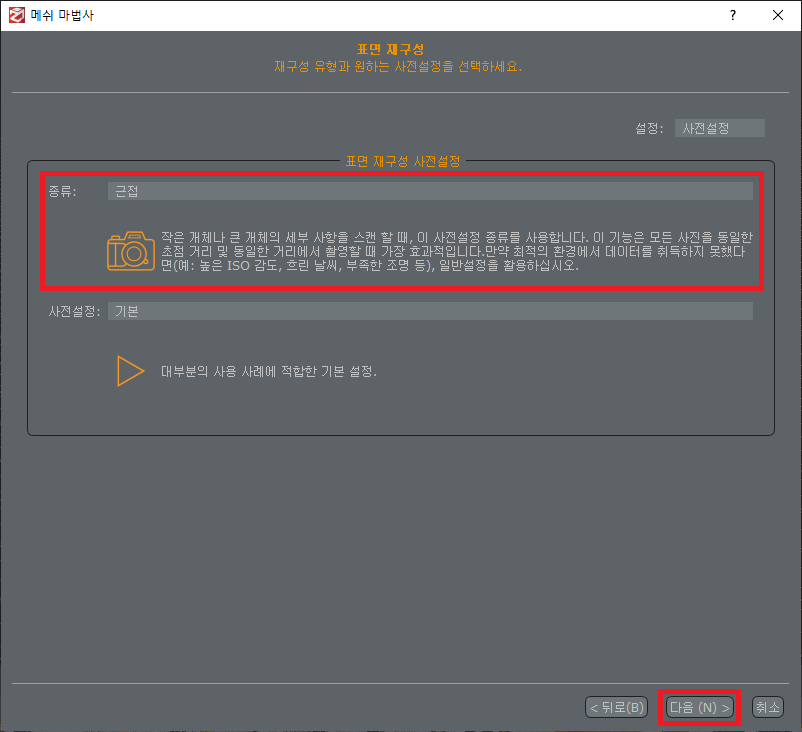
실행!!
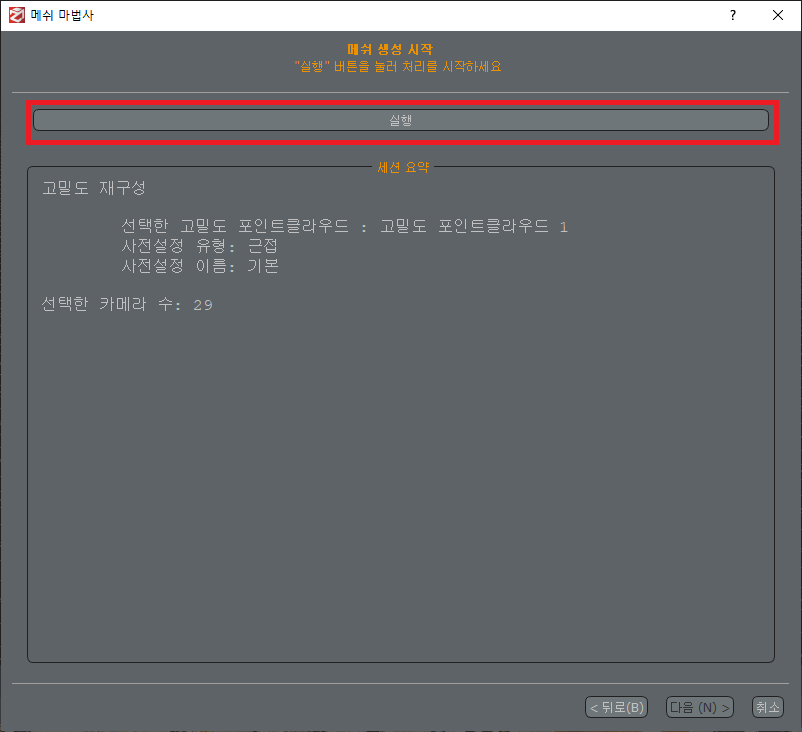
메쉬 생성 성공!!
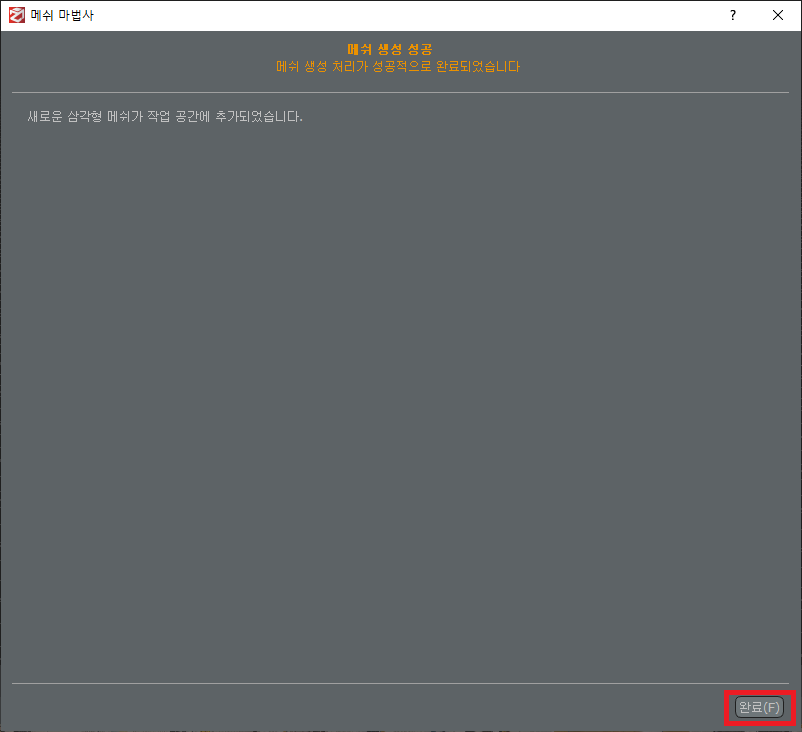
6. 메쉬를 단순화하자!
이 단계를 통해 정점의 수를 원하는 값으로 줄일 수 있다! (도구 > 메쉬 필터 > 저밀도화...)
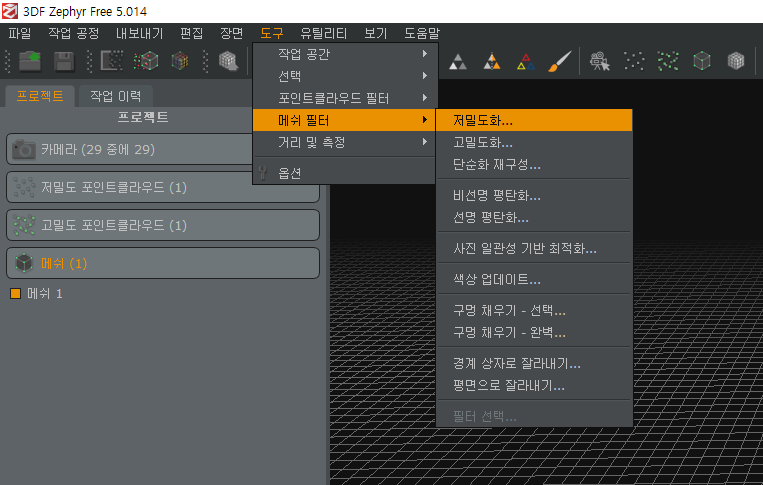
정점을 10000개로 줄여보자!
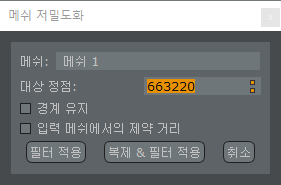
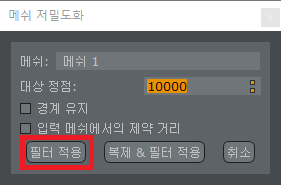
선명했던 책이 약간 흐릿하게 뭉뚱그려진 것을 확인할 수 있다.
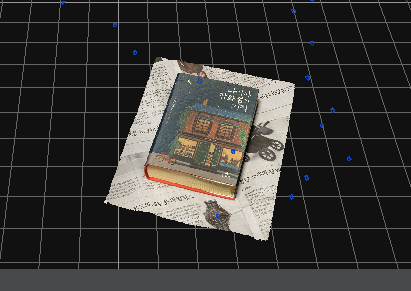

7. 텍스처 메쉬를 생성하자!
작업 공정 > 텍스처 메쉬 생성...
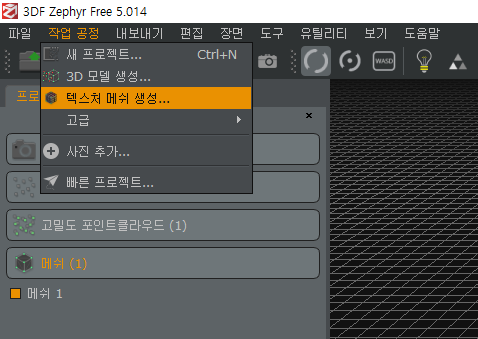
다음.. '텍스처링' 창에서 종류는 일반, 사전설정은 기본 단일 텍스처로 되어 있는지 확인 후 다음!
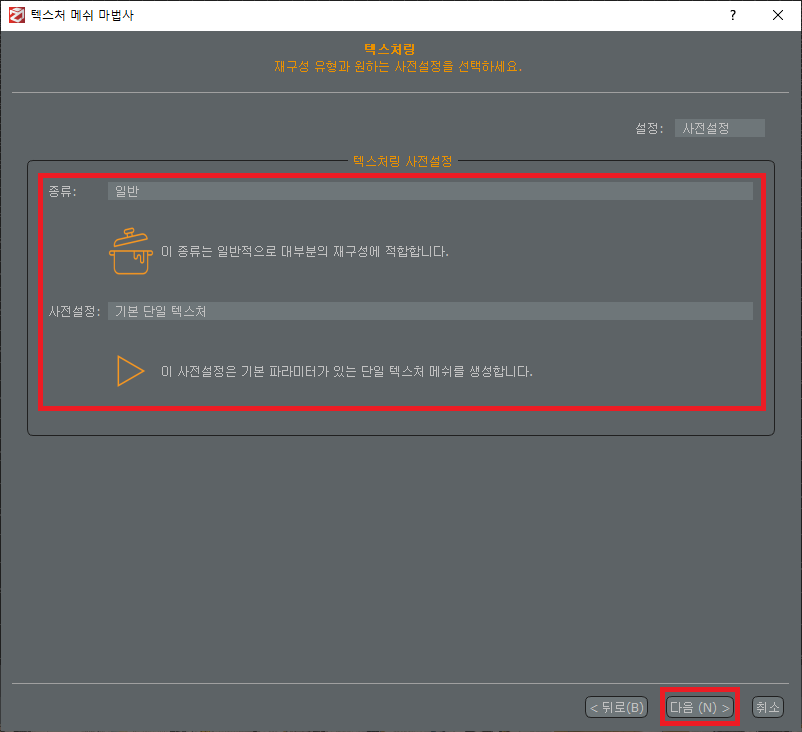
실행!!
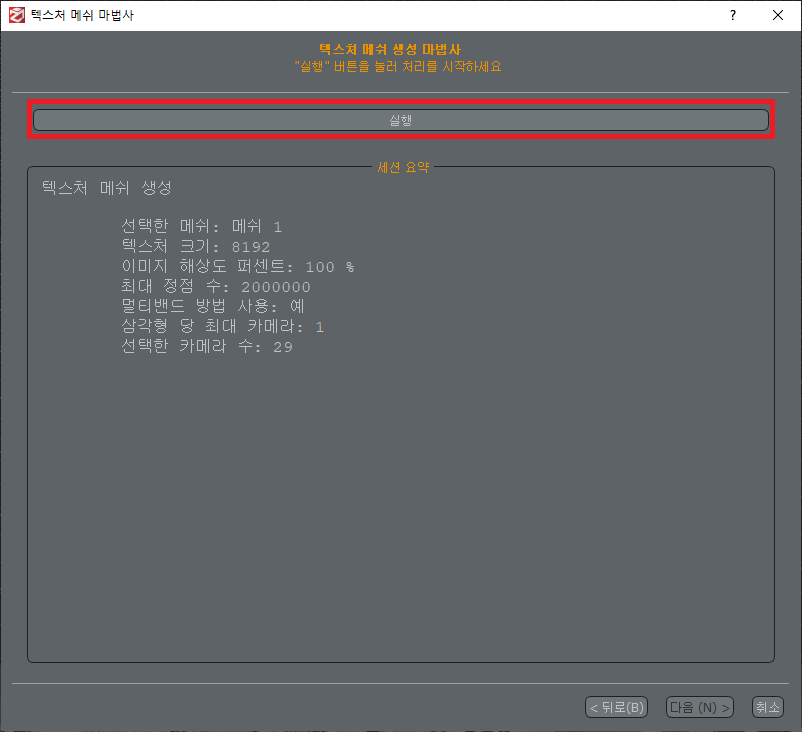
텍스처 메쉬 작성 성공!
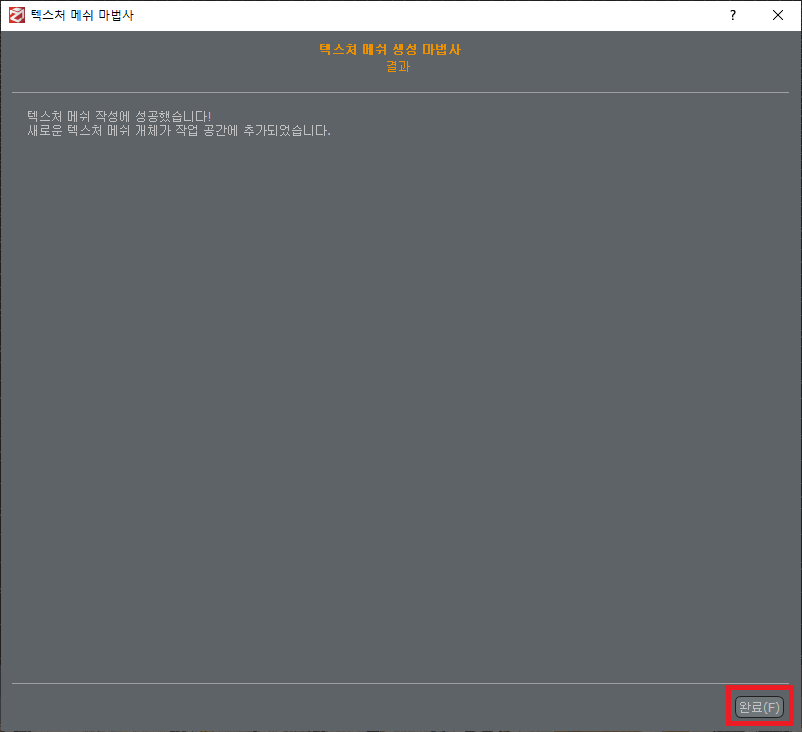
8. 내보내기
이제 모든 단계는 끝났다! 지금까지 만든 3D 물체를 내보내기만 하면 끝!!
내보내기 > 텍스처 메쉬 내보내기...
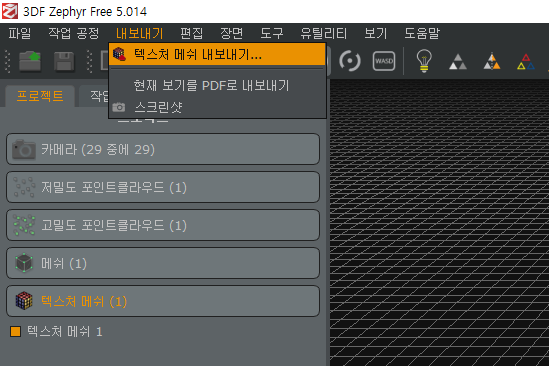
내보내기 형식은 Obj/Mtl > 단일 텍스처로 내보내기와 상대 좌표계를 선택 > 내보내기
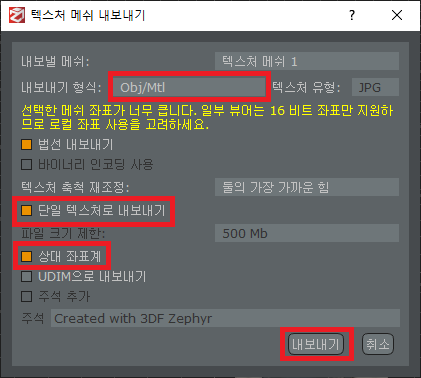
저장 경로명은 모두 영어여야 오류가 발생하지 않는 것 같다..
파일 이름을 임의로 설정해주고, 저장!
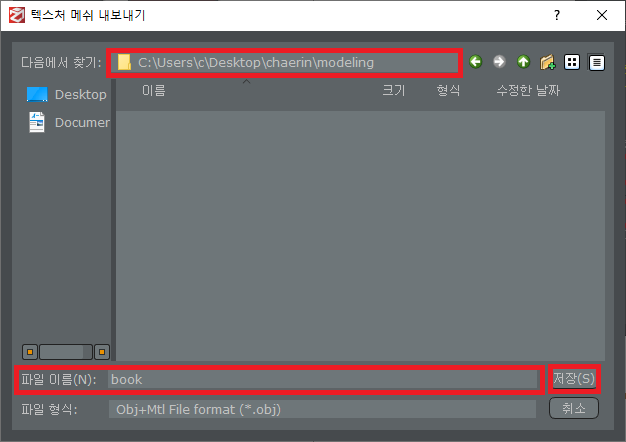
그럼 아까 지정한 경로에 jpg, mtl, obj 파일이 생성된 것을 확인할 수 있다!!
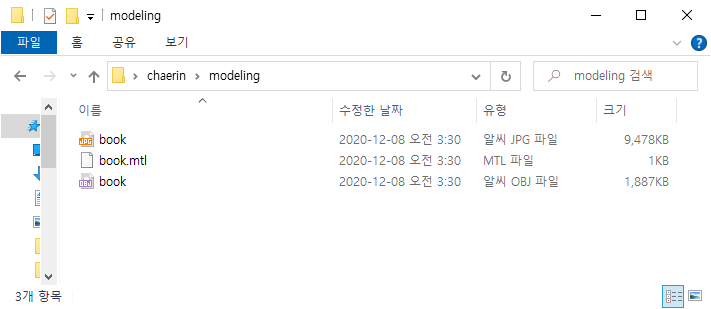
이런 방식으로 편경 조각도 모델링 할 수 있다!

이 사진들로 위의 과정을 수행하면..?
편경 조각의 jpg, mtl, obj 파일 등장!!
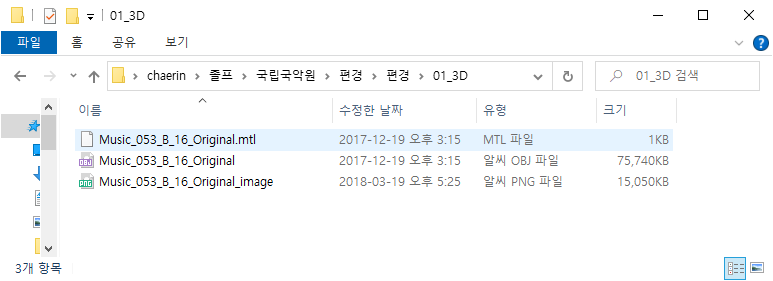
-----------------------------------------------------------------------------------------------------------------------------------
오늘은 유니티에서 obj 오브젝트에 옷을 입혀줄 것이다! 두둥!
쏘 이지하니 차근차근 따라 해 보자.
1. 유니티 실행
2. '새로 생성' 클릭!
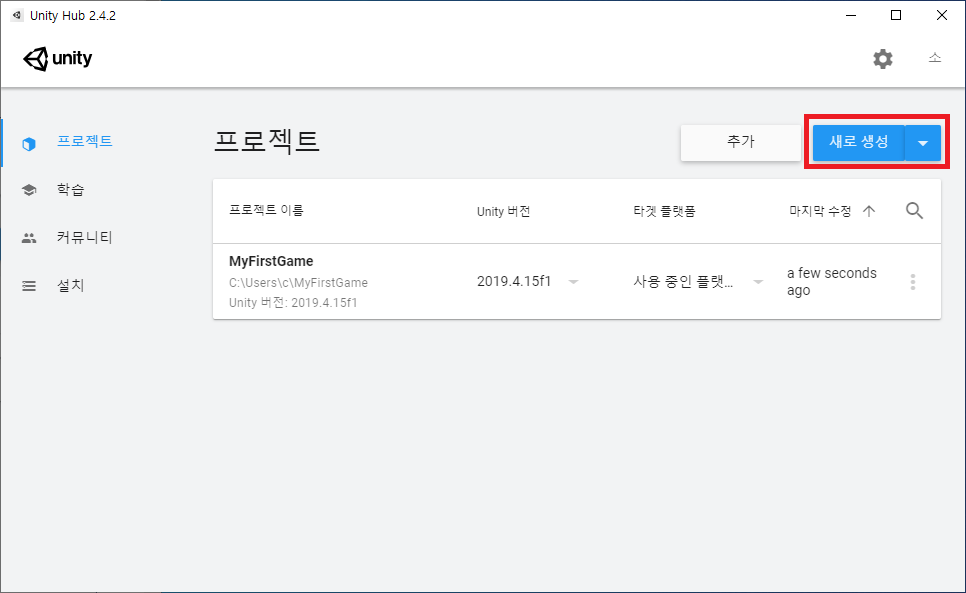
2. 3D 템플릿에 프로젝트 이름 임의로 설정하고 '생성'버튼 클릭
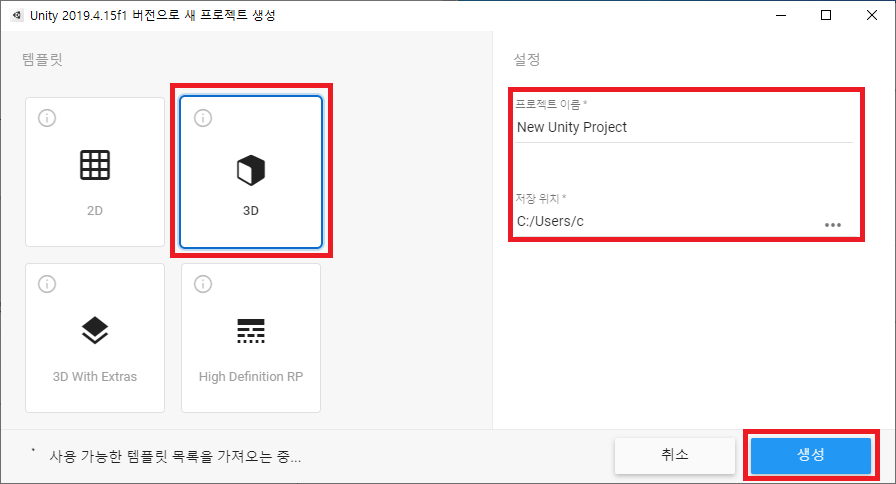
3. 빨간 박스 부분에 .obj파일과 입힐 옷(이미지 파일) 드래그해서 가져오기!
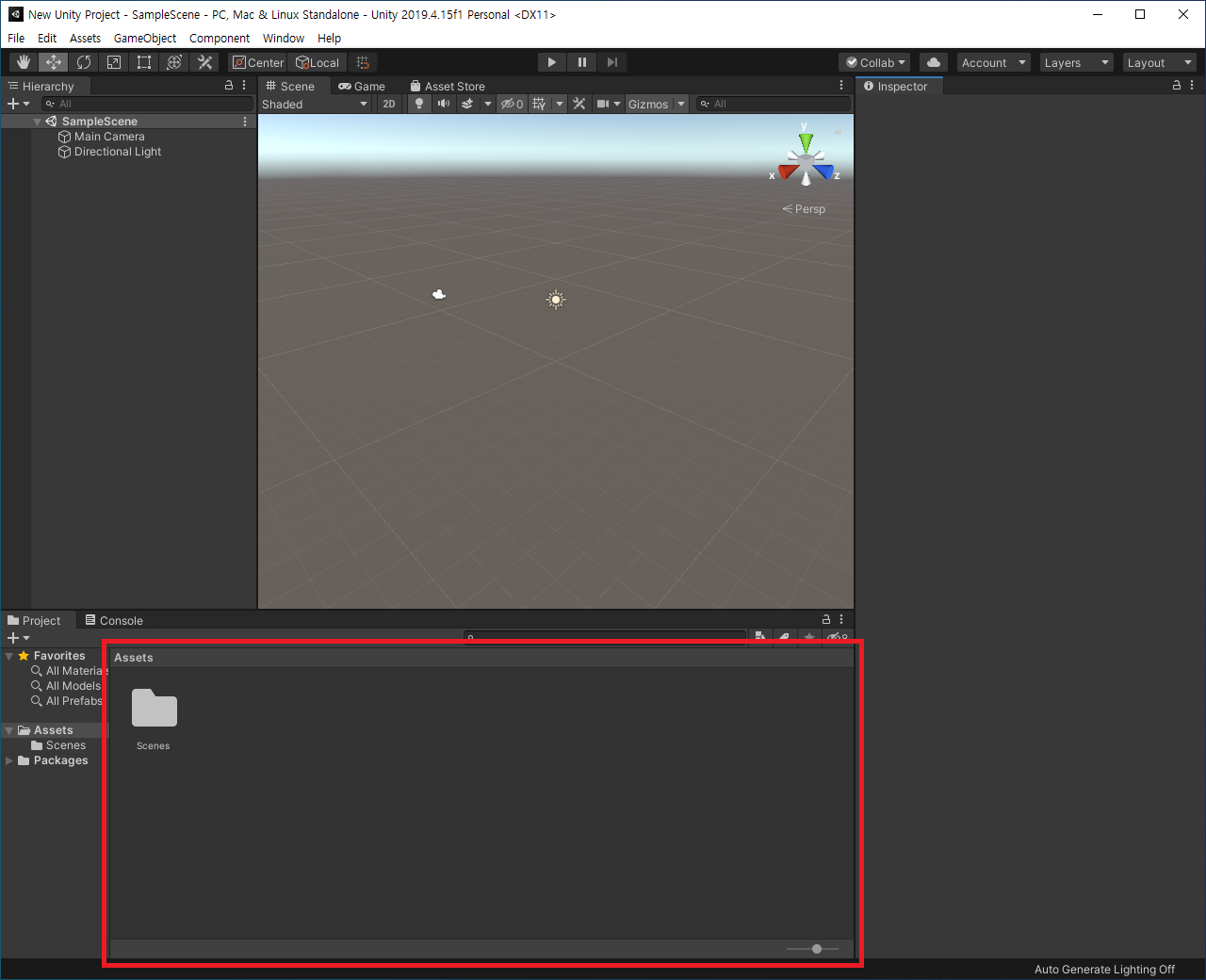
4. 짠!! 나는 편경 조각과 편경 조각이 입을 옷을 가져왔다.
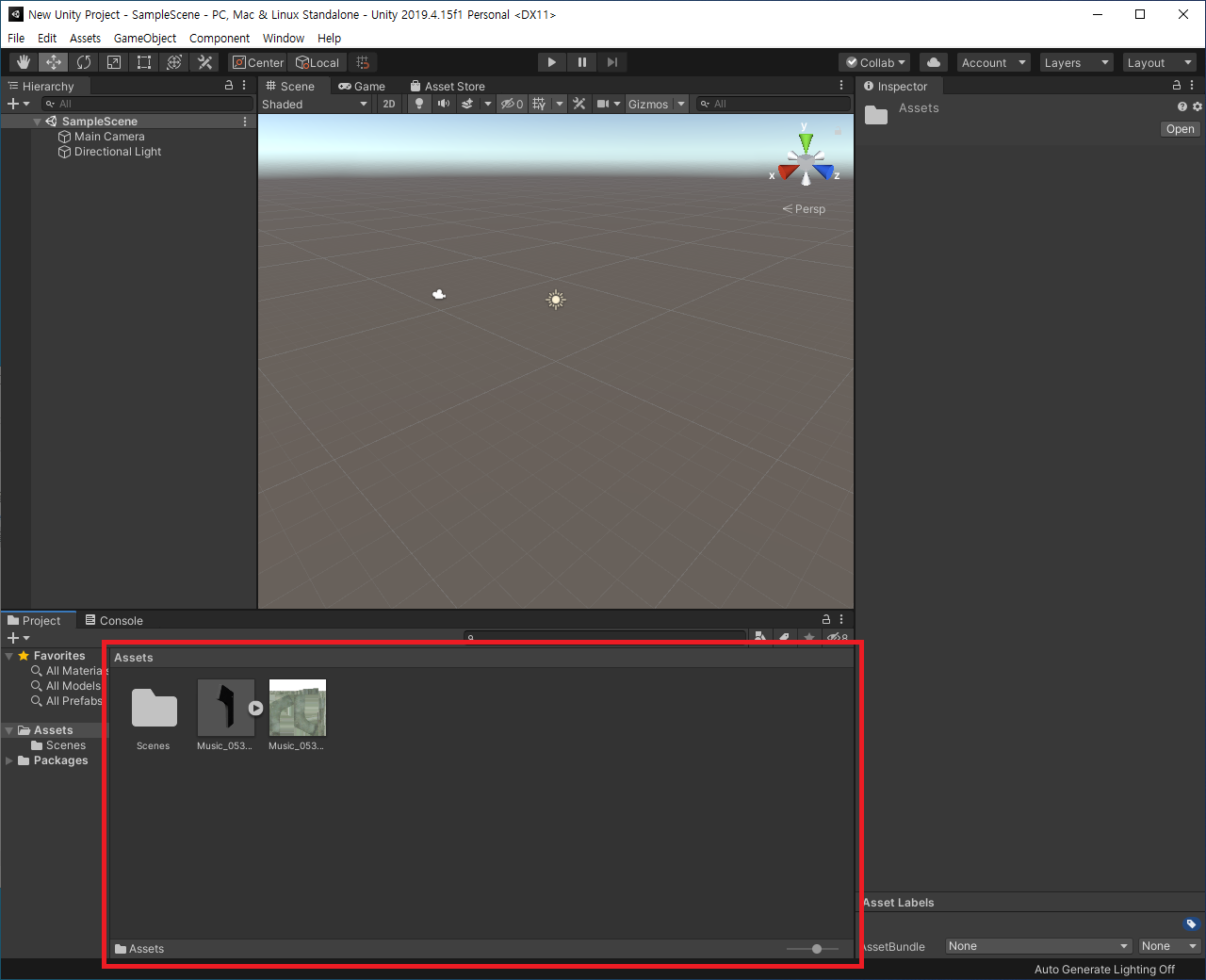
5. .obj 파일을 드래그!
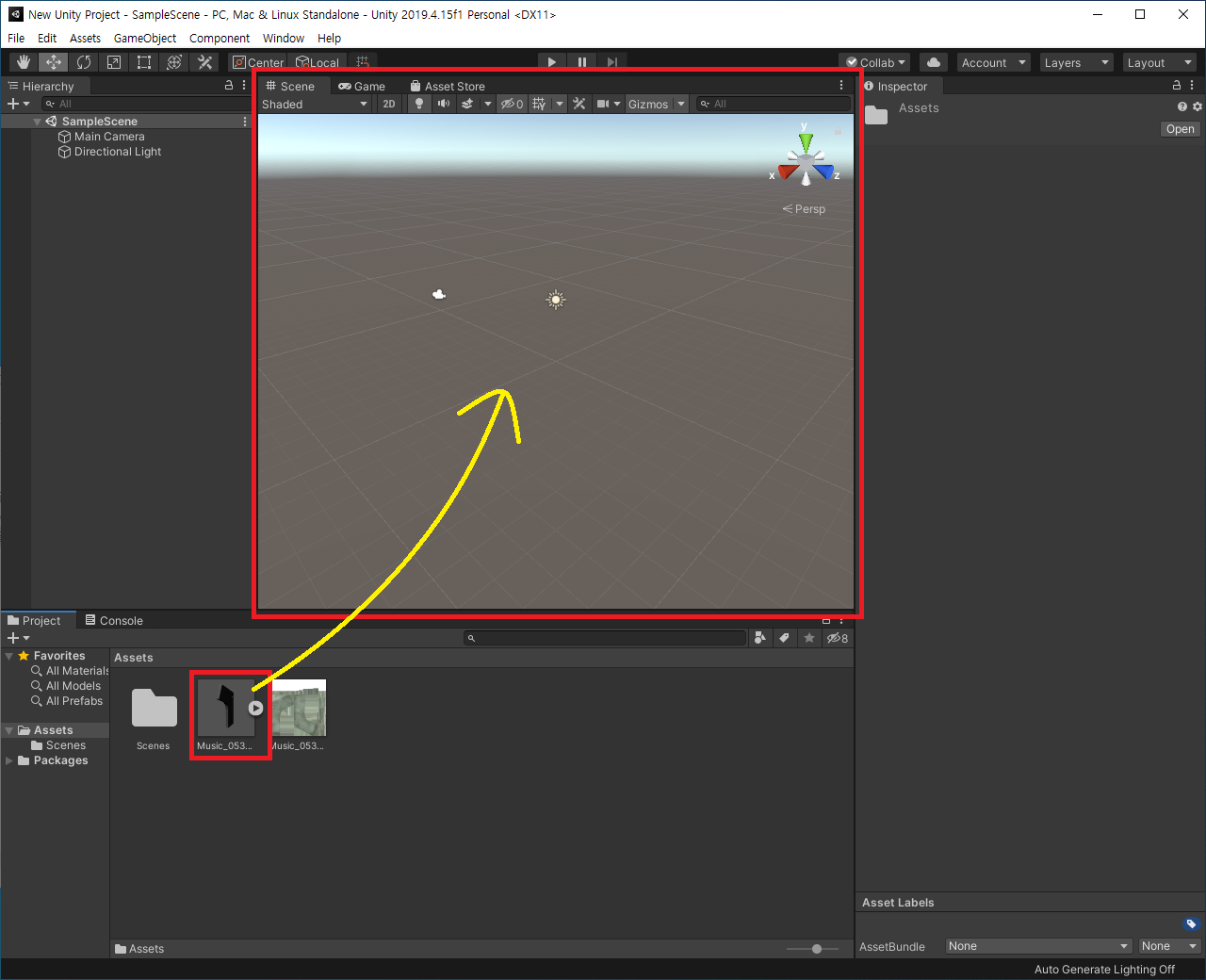
6. 그럼 편경 조각이 짠!!
주의사항!! 물체가 나타나지 않아도 놀라지 말고 화면을 요리조리 돌려보면 어딘가 짱박혀있다!!
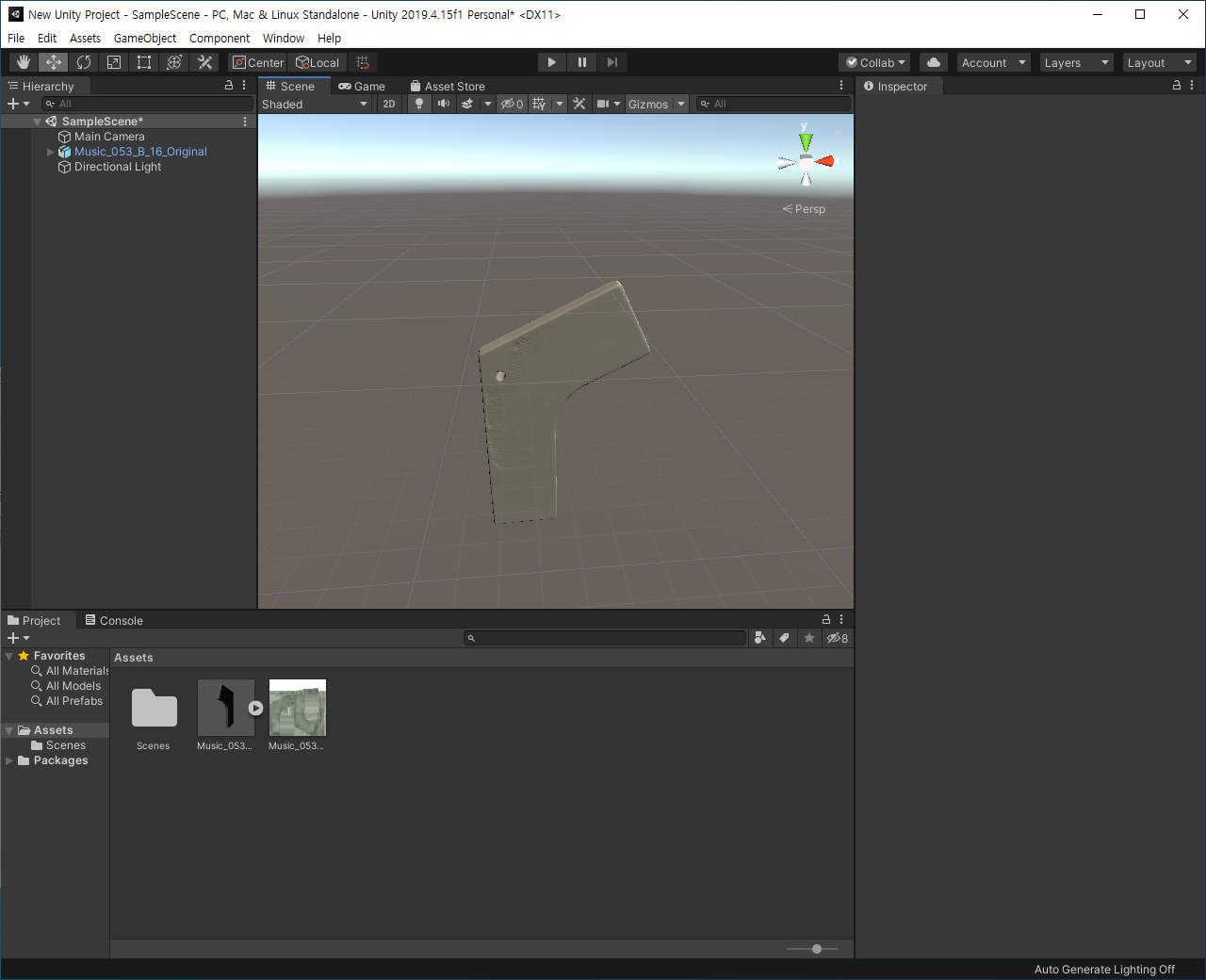
7. 입힐 옷(이미지 파일)을 물체 위로 드래그한다!
주의사항!! 물체를 한 번 클릭해서 선택한 상태에서 드래그해야 함!!

8. 짠!! 옷 입은 편경 조각ㅠㅠㅠ 예뻐라ㅠㅠ
오른쪽 아래 카톡 알림이 같이 캡처돼서 그림판으로 감쪽같이 지웠다.. 다른 캡처본과 비교하면 알 수 있다. 이 정도면 그림판 고슈
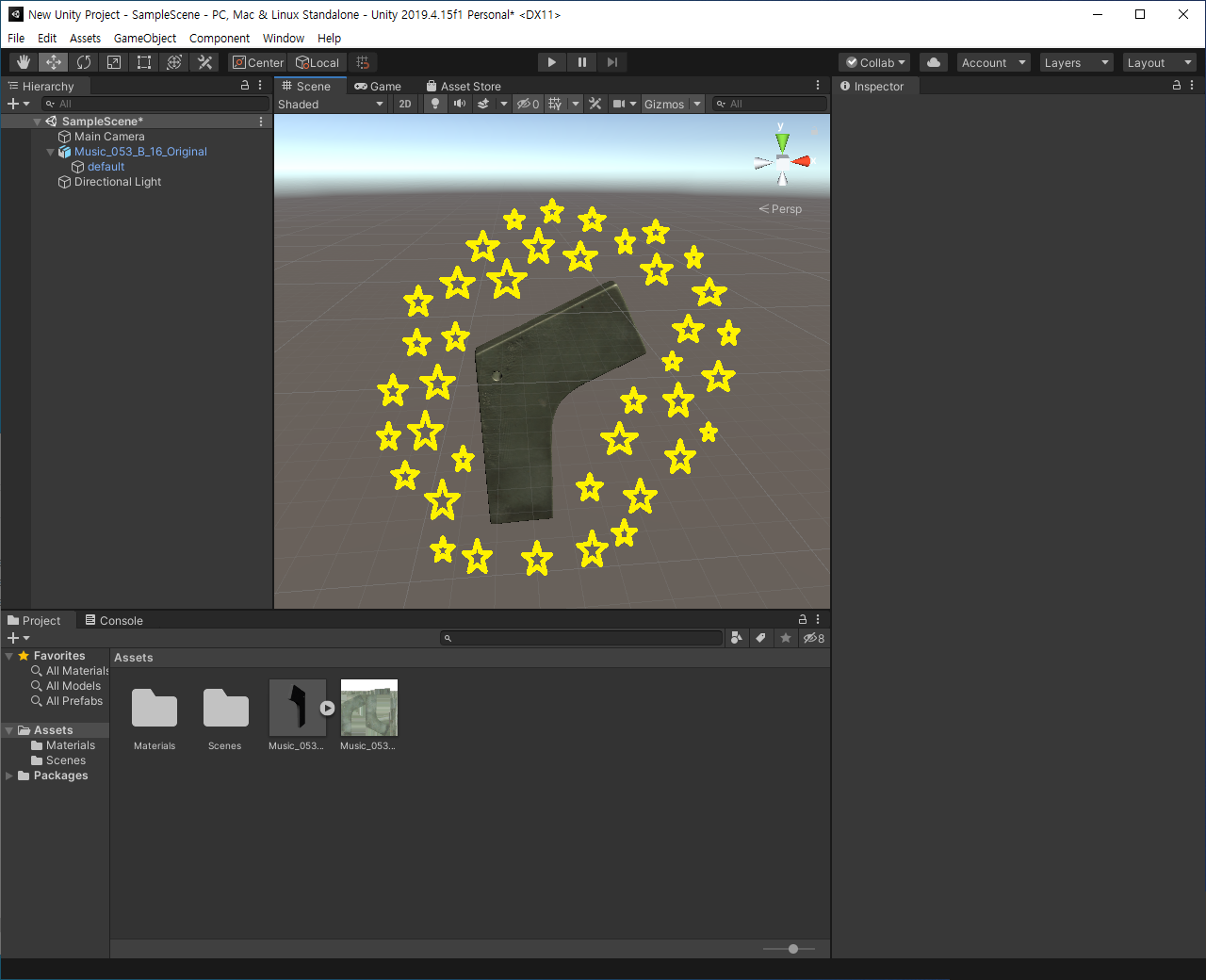
별은 내가 그림판으로 그린거다,, 유니티에 별모양으로 강조 기능 따위는 없다,,
9. 이제 편경 패션쇼쯤은 쏘이지!!!
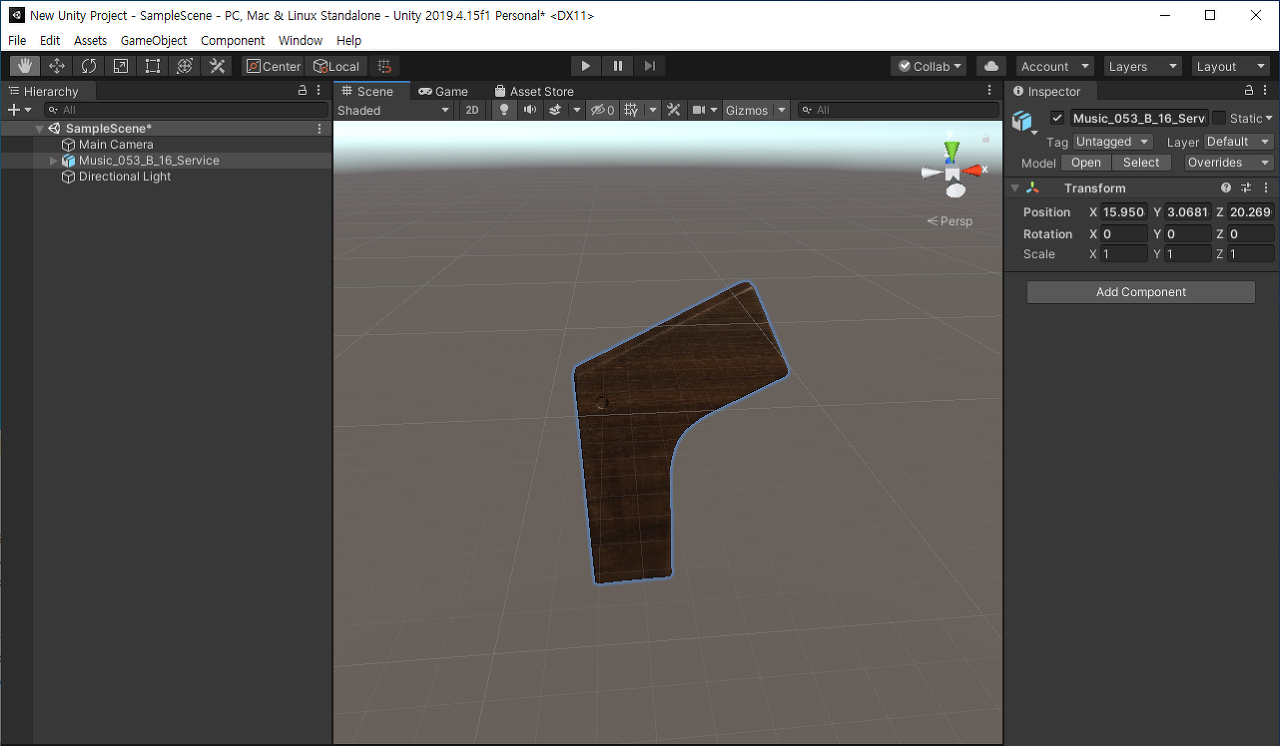
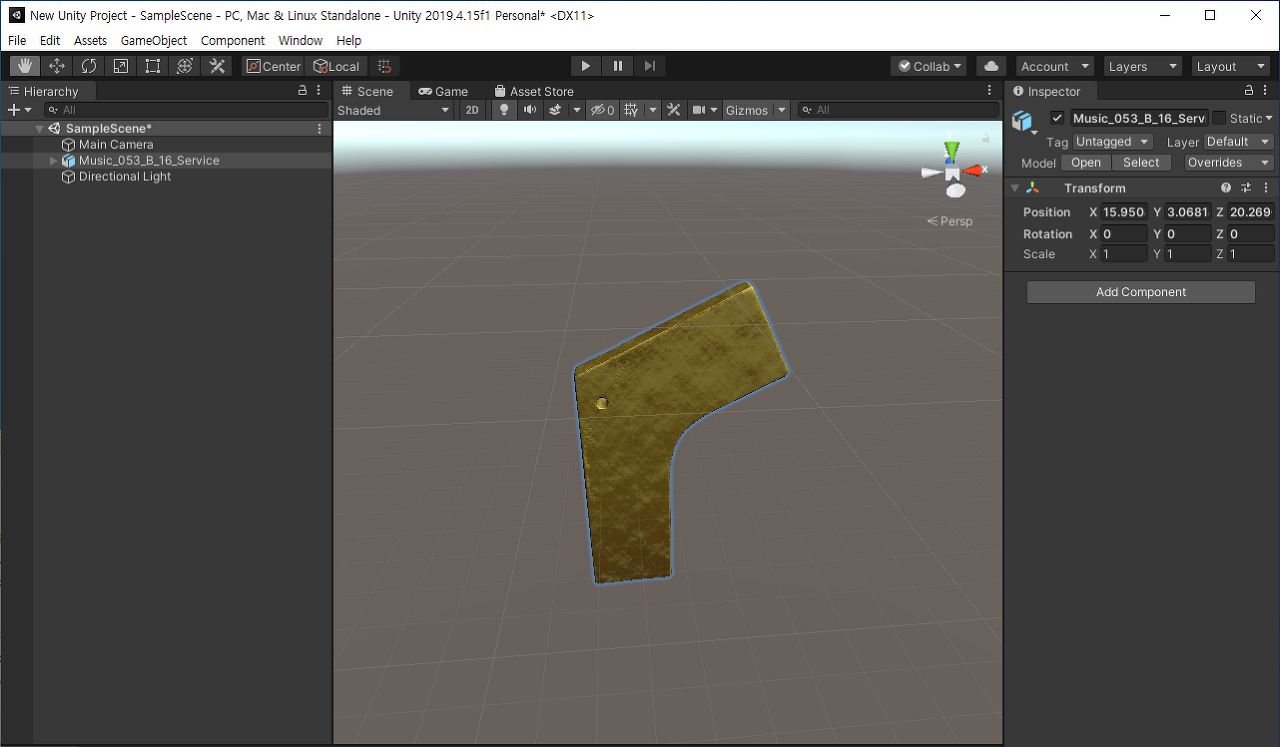
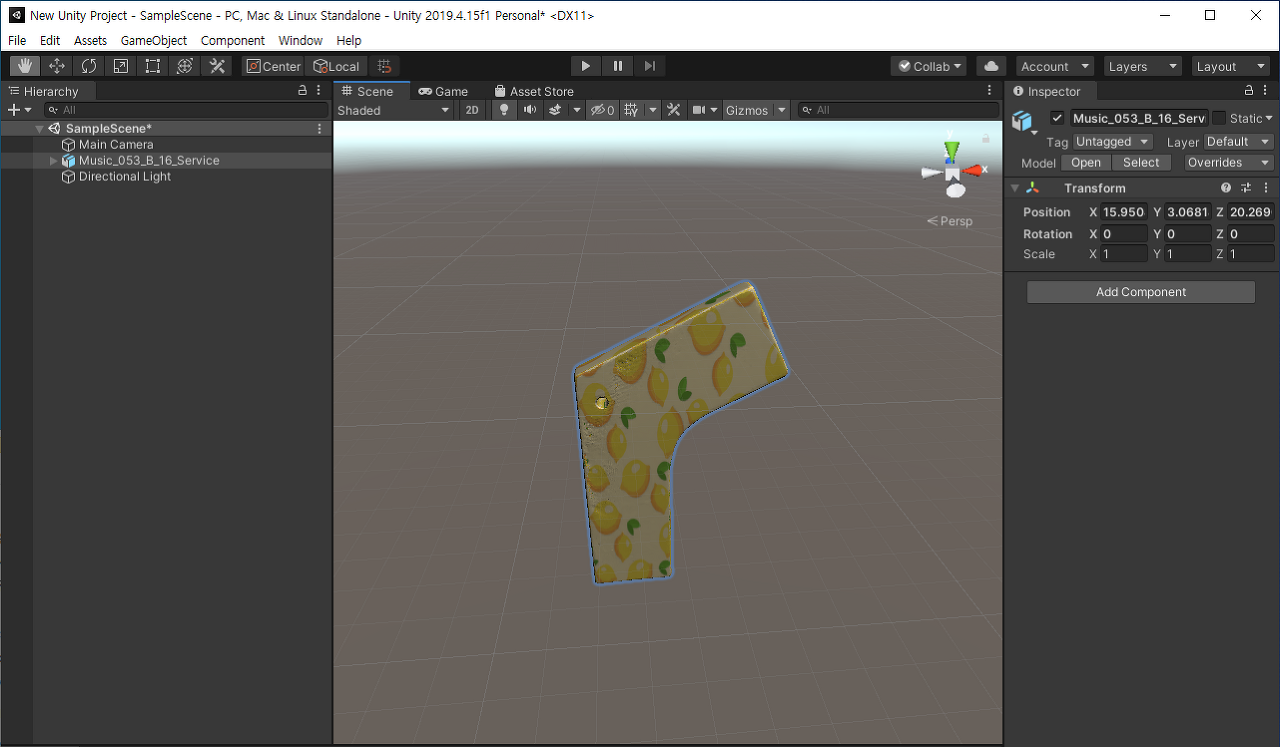
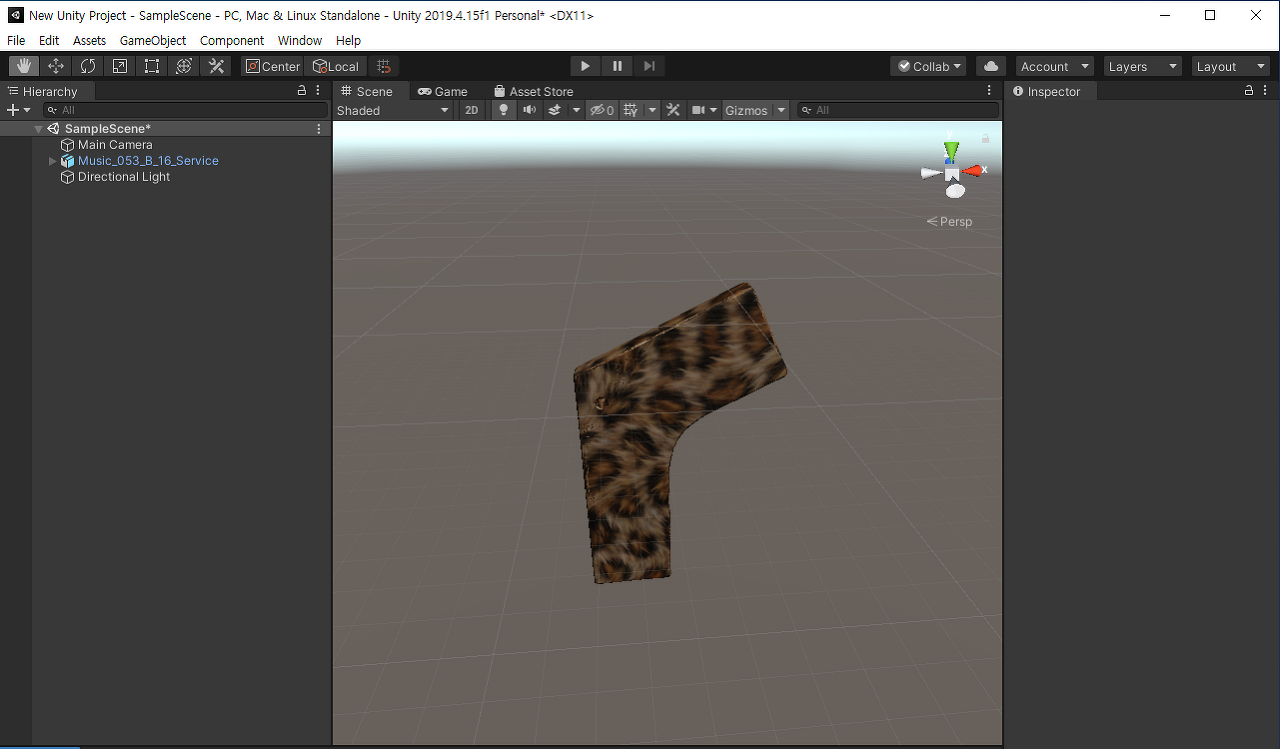
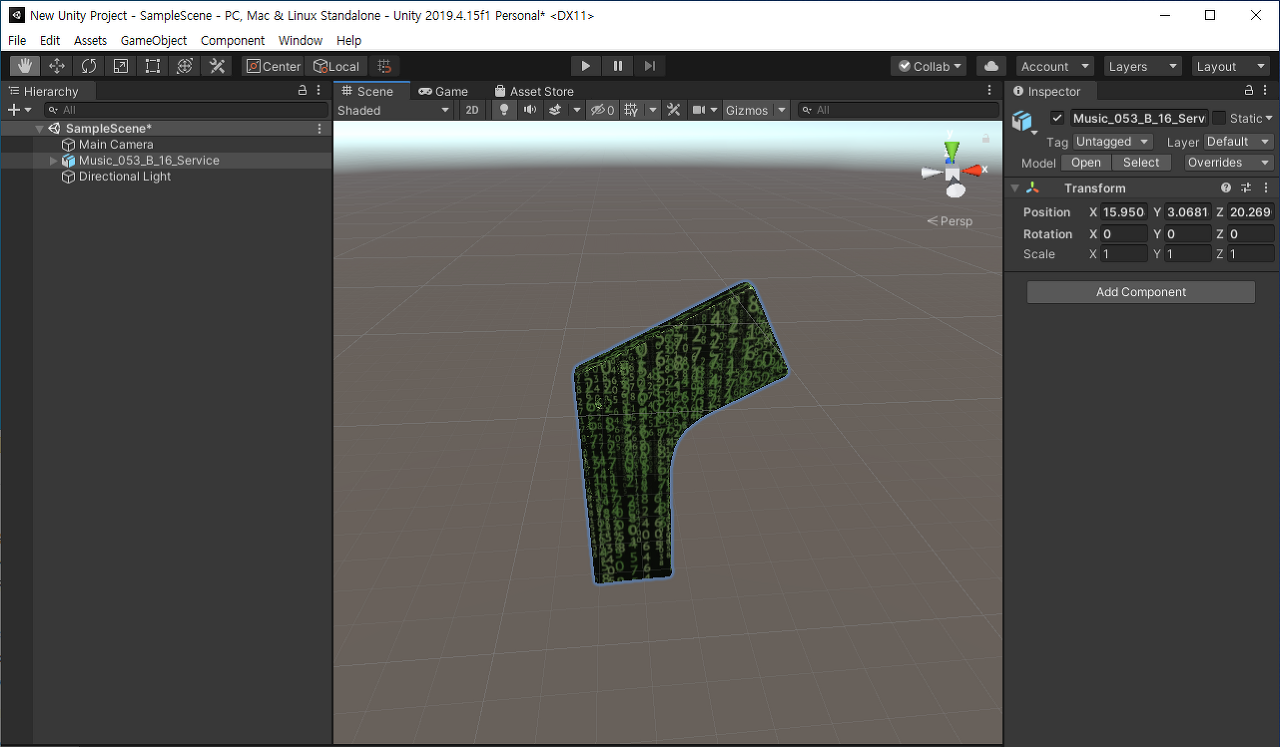
또 어떤 편경을 만들 수 있을까,, 기발한 아이디어 있으면 댓글로 알려주세용 :)
* 편경 옷 입히기에 사용한 모든 이미지는 상업적으로 이용 가능한 무료 이미지 파일을 다운로드하여 사용하였습니다.
'Projects > 졸업프로젝트' 카테고리의 다른 글
| [Unity] 인트로 로딩 씬 만들기 + 프로그레스 바(진행표시줄) (0) | 2021.05.12 |
|---|---|
| [Unity] 인트로 로딩 씬 만들기 (4) | 2021.05.12 |
| [3D모델링] 휴대폰 카메라만으로 3D 물체 모델링하기 (0) | 2020.12.08 |
| [unity] obj 오브젝트에 텍스처 입히기 (0) | 2020.11.30 |
| [VR] 오큘러스/삼성/HTC VR기기 비교 (0) | 2020.11.26 |